Blender 2: Creating a Humanoid
What is a humanoid?
A humanoid is a figure that looks like a human or has familiar features of a human
Modeling the humanoid
Press '1' then '5'
Press Tab
Press 'A'
Subdivide the cube
Select half the cube and remove vertices (Toggle "Limit Selection to Visible")
Go to modifiers and select the mirror modifier
Create the arms by selecting the two top points and extruding
Scale down on the z axis and extrude to add hands and scale up on the z axis
Add legs by extruding. Move the legs apart and extrude to add lower legs
Rotate the camera to get a side view, select all, scale on the y axis by .5
Shift + A and add a UV Sphere and place it as a head
Add a subdivision surface and smooth out the object with views
Press Tab and apply the modifiers
Animation
Use Z to X-Ray the Model, then use Shift-A to add "Armature -> Single Bone"
Press Tab to edit the armature
Select the top and extrude another bone. Continue with the entire body and approximate bones
Tab to object mode and parent the Bones to the Body and hit Ctrl-P and Select Bones -> Automatic Weights
Enter the Pose Mode and position the camera for Animation
Pose the Humanoid in a resting position and turn on Automatic Keyframe Insertion (Red Record Button)
Insert a keyframe at frame 0. Keyframes: Insert -> Whole Character
Go 10 seconds into the timeline and start posing the animation. In this example, the left knee will lift and then the right will lift. Insert a Whole Character Keyframe.
Go back to the initial Base Keyframe and select copy in the left Pose Tools Menu, go 10 seconds past your latest keyframe and paste the Base Keyframe.
Go 10 seconds into the timeline and create a similar animation with the other leg.
Paste the frame 10 seconds after and crop the animation to 40 frames long.
Animation Rendering
Adjust the camera so the humanoid is inside the box (Use 0 to select the camera). Change the settings to your liking including specifying a format, location, and quality. Press the Animation button to begin the rendering.
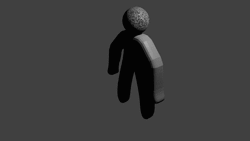
The render result will pop up, switch to 3D view.
Further Readings and References
"Blender" - http://www.blender.org/
"Blender Guru" - http://www.blenderguru.com/